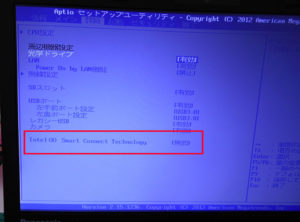Panasonic Let’s note CF-SX3 Windows10インストール
その1の記事でメモリー交換をしたCF-SX3。OS破損で起動できないため、OSを入れ直します。

購入時のOSをWindows10にアップグレードして使用中なので、入れ直しもWindows10をインストールします。
Let’s note CF-SX3はPanasonicのサイトにWindows10向けのドライバーがあるためきちんとした調整が可能です。
Windows10のクリーンインストール
Windows10を入れ直す場合、元OSがWindows10ではないパソコンにはWindows10をクリーンインストールします。
メーカー付属のソフトはなくなりますが、旧OSからの上書きアップグレードより確実に安定します。
当店でおこなうWindows10のクリーンインストールは、通常DVDのインストールディスクを使います。
しかし、途中でエラーが発生して先に進むことが出来ません。
何度か試した後、USBメモリーのインストーラーを使ったら、正常にインストールすることが出来ました。
使用したバージョンのディスクにバグがあるようですね。
ともかく、インストールが出来たのでドライバーのインストールを進めていきます。
メーカーサイトからWindows10向けドライバーをダウンロード
Panasonicのサイトでドライバー検索をしても、SX3用のWindows10ドライバーは見つけることが出来ません。
でも、なんとか見つけることが出来ました。
下のリンクでダウンロードが出来ます。
Let’s note CF-SX3 Windows10クリーンインストールドライバー
少々わかりにくいのですが、機種に該当する物を利用します。
インストールの手順がPDFでありますので、それを参考にします。
しかし、手順書通りに進めようとしても上記のダウンロードページにあるものだけでは進めることが出来ません。
というより、一番大事なチップセットドライバーがありません。
足りないドライバーはWindows8.1用を使う
チップセットドライバーなどでいくつか不足している物は、Windows8.1用のドライバーをダウンロードしてインストールします。
8.1用はドライバーの検索で見つけられますので、そちらを使用します。
インストールは問題なく終了します。
不明なデバイス
すべてのドライバーを入れても、一つだけ「不明なドライバー」が残ります。
Windows10の場合、Windows Updateでドライバーが自動で入ったりしますが、これは「不明なデバイス」のままです。

「Microsoft ACPI-Compliant System」となっていますね。ACPIとあるので電力制御関係の物だとわかります。
これは、「Intel Smart Conect Technology」というWindows10では非対応となった機能に関係しています。
非対応なので有効化できないんですね。
BIOSで無効化する
一番下の「Intel Smart Conect Technology」を無効にしてから、設定を保存して再起動すると「不明なデバイス」は消えてくれます。
調整・アップデートして完了
その後はリフレッシュパックで調整。
Windows10はv1903を最新状態までWindows Updateします。
ネットの接続やDVDの読み込みなどもチェックしてご返却となります。