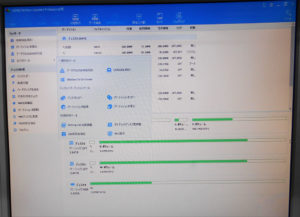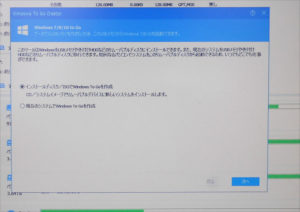Windows to go
Windows8 8.1 10をUSBメモリーや外付けHDDに入れて持ち運べます。
WindowsのEnterpriseとEducationで作成することができます。
これを使うと、自分の作ったOS環境を他のパソコンで使えます。
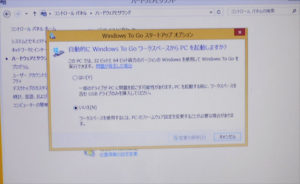
これがあれば、起動しなくなったパソコンの検査をしたりHDDのクローンを取るなどといった使い方もできます。
しかし、EnterpriseやEducationは通常は大手企業や学校関連でもなければ使用できません。
また、「Windows to go対応USBメモリー」が必要です。
それを簡単に作成する方法があります。
Aomei Partition Assistant Standerd でWindows to go ドライブを作成
Aomei Partition Assistant StanderdはFree版として無料使用できます。
このソフトには「Windows to go creator」という機能があります。
正確に言うとWindows to goの本家版とは若干違うようですが、USB起動でWindowsの通常機能が使えます。
USBメモリーも通常のUSBメモリーで作成できます。
今回はUSB接続のドッキングステーションを使い、HDDに作成します。

まず最初に、Windows8.1またはWindows10のISOイメージを作成しましょう。
インストールディスクがあれば Imgburn等でISOイメージ化します。
ない場合はMicrosoftが配布しているWindows10のインストールイメージをHDDに保存しましょう。
「Aomei Partition Assistant Standerd」はダウンロードしてインストールが必要です。
メーカーURLはこちらです。
「Aomei Partition Assistant Standerd」ダウンロード
インストールが完了して起動させたら、メニューの「ツール」を選択します。
2段目の「Windows to go creator」をクリック。
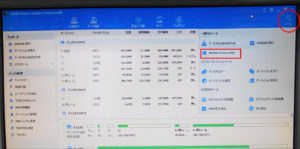
「USBメモリーを選択」でインストール先メディアを選択します。
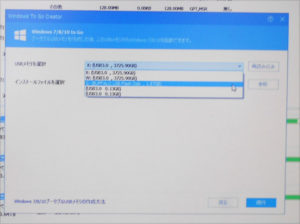
「インストールファイルを選択」で先に作成したISOイメージを選択します。
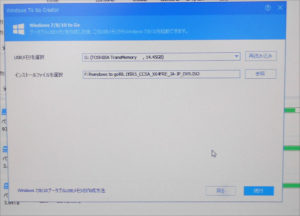
「続行」でUSBメモリーの内容が消去される警告が出ます。
そのまま作成してください。
終了までしばらく待ちます。
できあがった起動ドライブをパソコンのUSB端子に差し込み、起動の選択をします。
最初にデバイスのインストールが始まります。

通常のWindows初回起動と手順は変わりませんので、本来、ライセンスコードを入力します。
スキップすると1ヶ月の試用版となります。
緊急の作業用なら試用版でも問題ありません。

Windows自体は通常版と変わりませんので、デバイスドライバーをインストールしないと使用できない機能があります。

緊急作業用ならこれも問題ないでしょう。
普通に各種ツールも使用できます。
「Aomei Partition Assistant Standerd」もインストールできました。
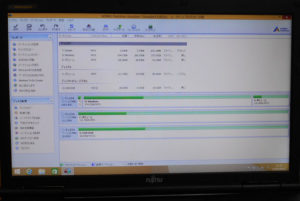
「Aomei Partition Assistant Standerd」はパーティーショニングツールですが、HDD全体のクローンを取ることもできます。
重度のエラーがなければデータの救出にも使えます。
ソフトを試しにインストールしてみるのにもいいと思います。
パソコンの環境を汚さずに済むので安心です。
ただし、全てのパソコンで使えるとは限りません。
ちなみに、Surface pro 3では起動不可でした。