iMac 2019 27 フュージョンドライブ破損 分解・修理 2 よりの続き
ロジックボード抜き取り・SSD取り外し
ロジックボードの上部を軽く持ち上げて、筐体に沿って上方向にスライドさせます。
ロジックボード全体が引き抜けます。

フュージョンドライブ構成でSSDは故障していませんが、今回は2.5インチSSD単体への交換をおこないますので、SSDの取り外しをおこないます。
ロジックボードを取り外した状態なので、内部清掃もやりやすいですね。
ブロワーを使ってホコリをきれいにしておきました。
組み戻し・SSD取り付け
内蔵SSDを取り外したら逆順で組み立てていきます。
SSDは2.5インチの1Tを取り付けます。
元のHDDは3.5インチなので、変換マウンターを使用します。

iMacの純正3.5インチHDDには温度センサーがあります。
Apple純正ドライブ以外を取り付ける場合は、温度センサーケーブルを追加する必要があるので取り付けてあります。
液晶パネル貼り付け・マイク穴に注意
液晶パネルを両面テープで貼り付ける前に、パネルを仮止めでつけて確認をします。
貼り付けてしまってから写らないとかなった時には、目も当てられません。
ボディの外周と液晶パネルの裏側に残っているテープは、糊まできれいに取っておきます。
地味な作業ですが大切です。
専用の両面テープを使って貼り付けます。
ずれないように貼り付けるにも慣れが必要です。
2019年型のiMacの場合注意点がもう一つあります。
液晶パネルの下部にマイクがあります。
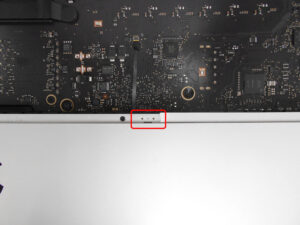
この部分をテープで覆ってしまうと、マイクが音を拾わなくなります。
テープを切断加工してこの部分にはテープを貼らないようにします。
OSインストール・起動確認
組み立て完了後、macOS Monterey(OSバージョン12)をUSBインストーラーで入れていきます。

インストールが終了したらインターネット経由でOSのアップデートをおこない、環境を最新状態にしておきます。
その後の各種機能確認して終了となります。
Fusion DriveのようにSSDとHDDを組み合わせる高速化システムは、RAID0での高速化と同じで不具合を起こすとすべてのデータやシステムが破損します。
WindowsパソコンのOptaneメモリーによるシステムも同様です。
最近はSSDも以前より安くなり大容量化も進んだため、Fusion DriveやOptaneメモリーより、大容量SSD単体での運用をお勧めします。
iMac 2019 27 フュージョンドライブ破損 分解・修理 1
iMac 2019 27 フュージョンドライブ破損 分解・修理 2
パソコンドック24本部サイトでもブログを公開中
こちらもご覧ください。

