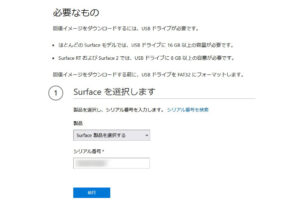Surface Laptop2 Windows11アップデートとドライバーアップデーターで起動不能
ブルースクリーンが出て起動できないSurface Laptop2をお預かりしました。
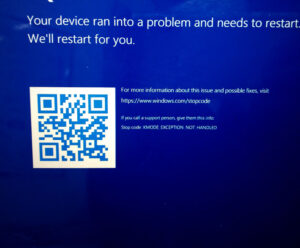
オーナー様自身で初期化しようとしましたがうまくいかなかったようです。
データは不要でリカバリーがご希望です。
機械的な故障はなし
BIOS設定を変更して、外部ツールでパソコンのチェックをします。
Surface Laptop2のSSDはマザーボードに直付けのため取り外しができませんし、Surface Laptop2の内部を開こうとすると難易度が高いためできるだけ外部からできるチェックを優先しています。

SSDやメモリーは正常で、機械的な問題ではないようでした。
Windows11アップデート済み・Driver Updater利用
お預かり時に伺ったお話では、アップデートがあった後に起動できなくなったといいます。
アップデートの内容として「Windows11のアップデート」と「Driver Updaterでの更新」があったようでした。
今回のトラブルの一番の原因は「Driver Updater」によるものと考えられます。
「Driver Updater」はドライバーソフトを最新にしてくれると謳うものですが、ドライバーは安定していれば更新の必要はありませんし、Windows10以降では重要なドライバー更新はWindows Updateで配信されます。
「Driver Updater」でむやみに変更をおこなうと、不安定になったり起動できなくなったりする場合があります。
今回は、ドライバーの不具合とWindows11への不適合が重なったものでしょう。
リカバリーデータのダウンロード
データは不要でリカバリーをご希望されていますので、リカバリーメディアを作成していきます。
Surfaceシリーズのリカバリーメディアは、Microsoftのサイトで配布がされています。
パソコンメーカーでリカバリーメディアのデータをそのまま配布しているところはほぼありません。
この点は非常に好感が持てますね。
リカバリーメディアのダウンロードはこちらから。
「Surface 回復イメージのダウンロード」
Microsoftアカウントにサインインしないとダウンロードできなくなりました(2023年9月現在)
サインインアカウントはSurfaceと関係ないアカウントでもOKです。
「製品の選択」はする必要がなく、シリアル番号を入力して「続行」をクリックすると下方にダウンロードリンクが表示されます。
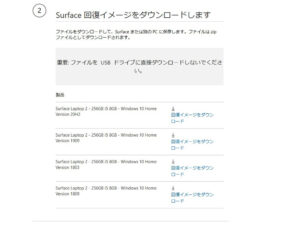
今回は「v1803」~「v20H2」の4種類が表示されています。
通常は一番新しいものをダウンロードすればいいのですが、たまに最新版のダウンロードが異様に遅いときがあります。
そのときは旧バージョンをダウンロードしましょう。
ダウンロード時間は30分~1時間程度です。
最新版といってもすでに2つ前のバージョンですので、どちらにしてもアップデートしなければならないので、旧バージョンからアップデートしても手間は変わりません。
リカバリーメディアの作成
USBメモリーにリカバリーメディアを作成します。
容量は16G以上を準備します。
リカバリーするOSと同じバージョン(今回はWindows10)の起動しているパソコンで、USBメモリーに「回復ドライブ」を作成します。
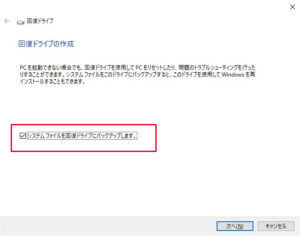
「システムファイルを回復ドライブにバックアップします」のチェックは外します。
次に、先にダウンロードしたリカバリーデータ(ZIPファイル)を解凍します。
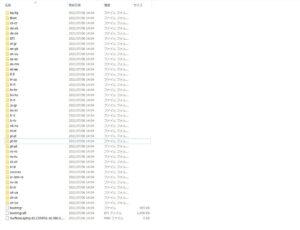
作成済みの回復ドライブの内容に解凍したデータをすべて上書きでコピーすれば、Surfaceのリカバリーメディアの完成です。
リカバリーメディアで起動
USBメモリーから確実に起動するため、UEFI設定でセキュアブートの無効化とブートデバイスの設定をUSBデバイスのみにして再起動させます。

キーボードレイアウトでMicrosoft IMEを選びます。
オプションの選択で「ドライブから回復する」→「ファイルの削除のみ行う」→「回復」と進むとリカバリーが始まります。

BitLockerの解除
リカバリーが終わり最初にBitLockerを解除します。
ローカルアカウントでセットアップしていてもBitLockerはかかっているので解除しておきましょう。
その後、Windowsを最新のv21H2にアップデートしてからWindows Updateを最新まで当てます。

機能確認をすれば終了です。
パソコンドック24本部サイトでもブログを公開中
こちらもご覧ください。