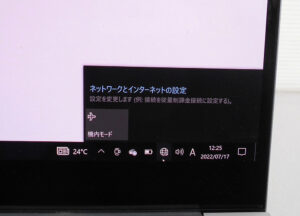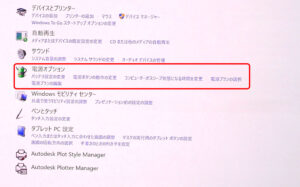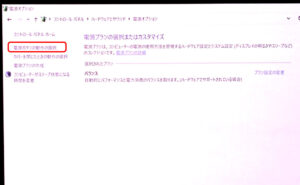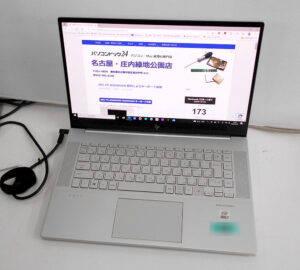Wireless LANサービスの自動起動設定
右下のネット接続マークを押しても、無線LANの電波名が一切表示されません。
デバイスマネージャーでは無線機器も正常に認識していますが電波を拾えません。
機械的なトラブルも考えられます。
USB無線LAN子機も通信できない
内蔵の無線LANボードの故障もあり得るので、USBタイプの無線LAN子機を取り付けてみました。
この子機はWindows10の標準ドライバーで認識して、ネット接続ができることは確認済みです。
しかし、症状は改善されず電波名の表示はありません。
どうやら機械的な問題ではないようです。
機械的なトラブルの線を完全に排除するために、リカバリーをしてみました。
すると正常に無線接続ができて、ネット閲覧もできました。
Windows側のソフト的なトラブルと確定しました。
バッテリー膨張発覚
まだ軽度ではありますが、今回はバッテリーを取り外して使用することとなりました。
サービスが起動していないため無線接続できない
リカバリーして環境をきれいにするのが簡単なのですが、データやソフト環境も消えてしまいます。
元環境での調整をしてみます。
機械的には故障していない上、デバイスマネージャーでもきちんと認識しているのに電波名表示も出ない場合、無線LANサービスを確認します。
「スタートボタン」をクリックして「Windows管理ツール」にある「サービス」をクリックします。
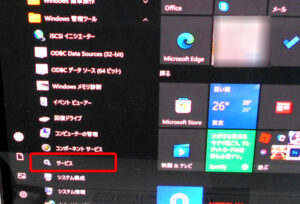
一覧の中から「WLAN AutoConfig」を探して状態を調べます。
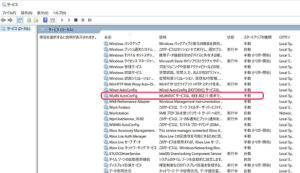
通常、ノートパソコンでWiFiでインターネットに接続される場合は、「WLAN AutoConfig」は「実行中」になっていないといけませんが「実行中」の表示はありません。
パソコンの起動時に自動実行されるように変更します。
スタートアップの種類:手動 でサービスの状態は停止になっています。
スタートアップの種類を自動に変更します。
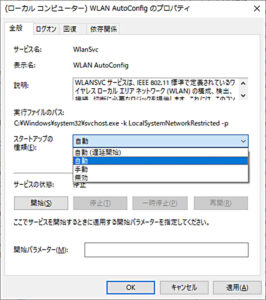
OKボタンを押した後パソコンを再起動させて、電波の状態を確認します。
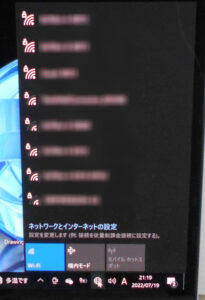
WiFiの表示が復活し、ネット表示もできるようになりました。
なぜサービスが実行されなくなっていたかは不明ですが、たまに起きる現象ですね。
今回は「WLAN AutoConfig」の自動実行だけで回復しましたが、もしこれでもだめな時は「Windows Connection Manager」「Remote Procedure Call(RPC)」の二つも自動に変更してみましょう。
完全シャットダウン(スリープの無効化)設定
直接関係はないかもしれませんが、スリープにならないように設定を変更します。
Windows10はシャットダウンをしても深いスリープ状態になるために不具合を起こしやすくなります。
不具合をを防止するために完全シャットダウンの設定をおこないます。
コントロールパネルの「ハードウェアとサウンド」をクリック。
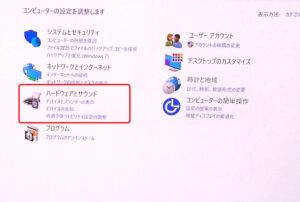
上部にある「現在利用可能ではない設定を変更します」をクリックして、設定の変更をします。
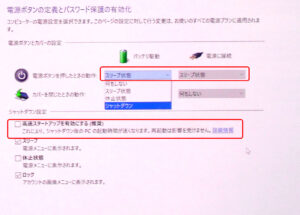
「高速スタートアップを有効にする(推奨)」のチェックを外します。
「電源ボタンを押した時の動作」「カバーを閉じた時の動作」もシャットダウンに変更します。
これで完了です。
ご返却
問題なく接続できましたのでご返却いたしました。
パソコンドック24本部サイトでもブログを公開中
こちらもご覧ください。