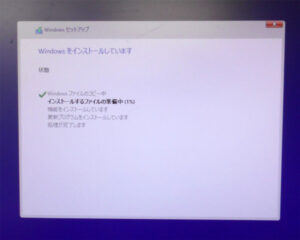Lenovo ideapad 330-15IGM Type 81D1 SSD換装・メモリー増設
以前データ復旧のみでお預かりしたパソコンを、SSD換装・メモリー増設の上で修理したいと再度お持ち込みいただきました。
Windows10からWindows11へアップグレードしたあと自動修復画面になったり「BAD SYSTEM CONFIG INFO」というエラー画面になったりしてWindowsが正常起動しません。
HDD故障
前回データ復旧を行った際に、HDDがエラーを抱えていることがわかりました。
Celeron N4000・HDD500GB・メモリー4GBということもあり動作がもともとかなり遅かったそうです。
せっかくWindows11にできるので、高速化して修理したいとのことです。
データ復旧事例:正常起動しないLenovo 330-15IGMからデータ救出(パソコンドック24オフィシャルサイトブログ)
分解:HDD
裏面のネジを全て外し、光学ドライブを抜き取ってからパネルを外します。
HDDは左下にあります。
バッテリーコネクターを抜いてからHDDを外します。
HDDステータス:注意
HDDのステータスは当然注意状態です。
データ復旧などで負荷をかけているので、前回のチェック時よりも悪化しています。
データはすでに抜き出してあるので、今回はデータ保全を行いません。
メモリースロットは1つのみ
このあたりの機種に多いのは、直付けメモリーの上に増設スロットがあることです。
しかし今回は直付けメモリーがなく、1つしかないスロットに4GBメモリーが1枚差されていました。
通常は4GBメモリーを増設して8GBにするのですが、今回は交換するしかないようです。
メモリーのチェックテストでは異常検出はありませんでした。
SSD換装・メモリー交換
500GBのSSDを組み込み、4GBメモリーから8GBメモリーへと交換します。
内部清掃を行ってから組み戻しです。
新品とはいえ初期不良の可能性もあるので、しっかりチェックテストを行ってから修理を進めます。
Windows11クリーンインストール
Windows11をSSDへクリーンインストールし、メーカーサイトからダウンロードしたソフトウェアを使用して調整していきます。
Windowsの更新や使いやすい形への設定変更を進めます。
外部清掃・返却
外部清掃を行い、各種機能の確認を行ったら返却です。
高性能CPUに比べればもたつきは感じますが、それでもかなり高速化できました。
パソコンドック24本部サイトでもブログを公開中
こちらもご覧ください。