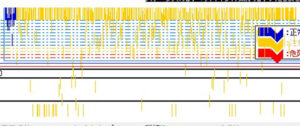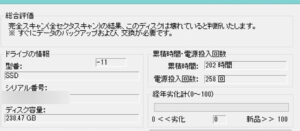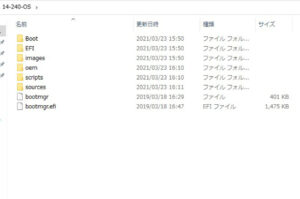GM-Japan パソコンのリカバリー手順
GM-Japan GLM-14-3160-240 ノートパソコンのリカバリーをする機会がありました。
Celeron N3450 (1.1GHz)とメモリー8GでSSDは256Gで、性能は高くありませんが思いのほか動きは悪くないようです。

3万円を切る価格なので多くを求めてはいけませんし、修理をしようとして1万円以上をかけるなら買い換える方がお得と思います。
そのため今回は自分でリカバリーをする場合の記事となります。
内部
右手前にある小窓の下にはM.2タイプのSSDがあります。
見たところの形状は中国の格安PCの「Wajyun」と同じですね。
内部は大半がバッテリーで、Fanレスとなっています。

SSDは256Gですが、「Shenzhen Great Disk Technology」製で「PROS6ENT-256」となっています。

それなのにリカバリー後は普通に動くので、元々の性能であるように思います。
リカバリーデータのダウンロード
GM-Japanではリカバリー用データのダウンロードができます。
今回試したのはWindows10ですが、Windows11用のリカバリーデータもダウンロードできます。
「GLM-14-3160-240リカバリーデータダウンロード」
リカバリーメディアの作成
16G以上のUSBメモリーを準備します。
パソコンに接続して「NTFS」でフォーマットして、先ほど解凍した中身をすべてUSBメモリーにコピーします。
通常、リカバリーUSBメディアは「FAT32」でフォーマットされますので、最大ファイルサイズが4Gまでに制限されます。
「NTFS」でのフォーマットが必要なのは、4G以上のファイルがあるからなのでしょう。
リカバリー
作成したリカバリーメディアをパソコンにさして電源を入れ、「F7」キーを押すと「Boot Menue」が表示されます。
その状態で「UEFI:****」(****はUSBメモリーの機種名)を選択します。
自動的にコマンドが起動してWindowsイメージの展開が進みます。

なぜかグラフィックドライバーだけが当たらない
リカバリーはそのまま終了してWindows10が起動します。
通常と違ってWindows10の初期設定画面は立ち上がらず、すでに「USER」の名前でアカウントが設定されていてそのままログインします。
厳密な意味でのリカバリーではないかもしれません。
起動した後、なぜか「ディスプレイドライバーを検索しています」の表示が出ました。

デバイスマネージャーで確認すると、ディスプレイドライバーはインストールされていなくて「Microsoft基本ディスプレイアダプター」となっていました。
正規ドライバー自体はWindows Updateで自動的にインストールされました。
これですべて正常になりました。
正常使用可能
若干不思議な部分はありましたが、正常に使用できる環境になりました。
実際のところパーツ交換とかが必要ならば、修理はお勧めできません。
買い換えても金額はさほど変わりません。
リカバリーも自分でするのを前提に考えるべきかと思います。

パソコンドック24本部サイトでもブログを公開中
こちらもご覧ください。