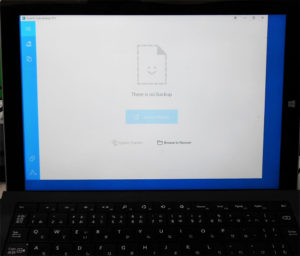Surface pro等のタブレットタイプのパソコンなどが起動しない場合に、筐体を開けずにSSD(HDD)のクローンコピーを取りたい。
開けてSSDを取り出せばアダプターなどで変換して、クローンを取ることは可能です。
しかし、タブレットタイプなどは出来れば画面を外したくないです。
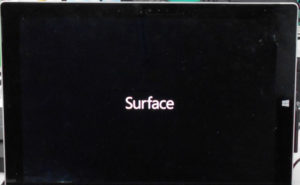
こういった時は、外部ディスクでパソコンを起動してソフトウエアでクローンを取るのがいいですね。
クローンやイメージバックアップができるソフトはいろいろありますが、無料で使えるもので有名なのは「AOMEI Backupper(https://www.backup-utility.com/jp/)」と「EaseUS Todo Backup(https://jp.easeus.com/backup-software/free.html)」です。
今回は「EaseUS Todo Backup」を使います。
まず、「EaseUS Todo Backup」をダウンロードしてWindowsパソコンにインストールしましょう。
「EaseUS Todo Backup」を起動します。
左側にある操作ボタンの一番下にある「ツール」ボタンから「ブートディスクの作成」をクリックします。
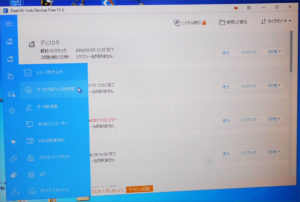
ブータブルディスクの種類は2つ。
通常は「WinPEブータブルディスク」を選択で問題ありません。
「WinPEブータブルディスク」で作成したメディアで起動できない場合は「Linuxブータブルディスク」で試しましょう。
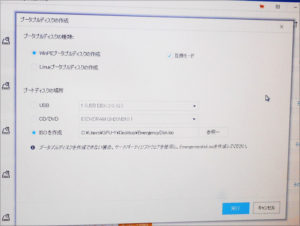
「ブートディスクの場所」でどのメディアに作成するかを選択します。
ディスクに焼く場合は「isoイメージ」を作成した後に、CD-Rに焼くのが確実です。
使用法
Surface pro 3。
BIOS設定でSecure Bootを外す必要があります。
その後、USBから起動できる設定で起動させます。
「EaseUS Todo Backup」の外部ディスク起動は時間がかかります。
30分以上かかることもあるので、気長に待ちましょう。
起動後画面は英語版ですが、それほど難しくはありません。
機能はHDDのイメージ化とクローンにファイルコピー、それに復元の機能ぐらいですね。
緊急起動用としては十分です。
クローン元とクローン先のドライブを選んで実行するだけです。
このときにoptionからsector by sectorを選択するとSSD(HDD)の完全なクローンがとれます。
当然ながら、クローン先は元ドライブよりサイズの大きいドライブを使用してください。
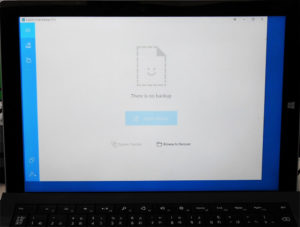
いったんクローンがとれれば、データの取り出しなども可能となります。
注意点として
「EaseUS Todo Backup」はエラースキップの機能がありません。
元ディスクにエラーがある場合は途中で止まります。
また、surface pro 3 のようにUSB端子が一つだけのような場合は、電力不足になります。
USBハブを使って起動用ドライブとクローン先ドライブを接続しますが、両方とも外部から電源をとれる物を使いましょう。