dynabook P2-T7KP-BW T7/K Windows11インストール・付属ソフトインストール
青い画面で「自動修復」となって起動できないノートパソコン。
請求書を作成するため、使えるようにしたいとご相談です。

パソコン自体は割と新しく、Windows11に対応しています。
Windowsを入れ直す場合はWindows11のインストールを行います。
分解診断・HDDはBitLocke暗号化あり
メモリーの蓋を外すと内部にもネジがありますので、それも含めて裏面のネジを全部取ります。

内部にアクセスできたので、バッテリーケーブルを外してからHDDを取り外します。

HDDを作業用パソコンに繋いでみると、「BitLocker暗号化」がかかっていました。
オーナー様に確認をしてみると、「自動修復」になった後の操作中に「BitLocker修復」の画面になってもいたそうです。
こうなるとWindowsは入れ直すことになりますね。
リカバリー後にソフトウェアインストーラー取り出し
NECや富士通のWindows10パソコンはCドライブにリカバリーデータがあるため、BitLocker暗号化がされているとHDDからのリカバリーができません。
それに対し、dynabook(旧・東芝)のWindows10機ではリカバリーデータが隠しパーティーションにあるため、BitLocker暗号化があってもHDDリカバリーができます。
非常にありがたい機能で、NEC・富士通より優れた機能だと思います。
今回はWindows11をインストールしますが、いったんWindows10でリカバリーをしてから東芝のソフトウェアインストーラーを取り出して利用します。
手間はかかりますが、東芝の元環境に近づけることができます。
Windows11インストール・初期状態に戻す
Windows11をクリーンインストールしてから東芝環境の再構築をします。

Windows11クリーンインストールの後、取り出し済みデータを使って、ドライバーのインストールをおこないます。
その後、Windows10のリカバリーデータを利用して、Windows11で「初期状態に戻す」をおこないます。

サポート情報に「dynabook株式会社」が表示されています。

アプリケーションの再インストールをアップデート
dynabookの環境でソフトを再インストールするためには「アプリケーションの再インストール」を使用します。
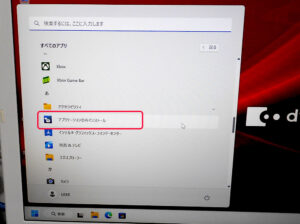
しかし、「アプリケーションの再インストール」自体を最初にアップデートしないときちんと動きません。
dynabook社のサイトから「アプリケーションの再インストール」アップデートファイルをダウンロードして適用します。
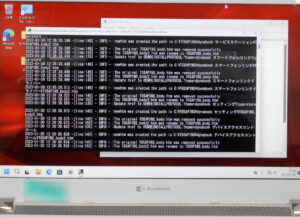
これによりMicrosoftストア経由のインストールもできるようになります。
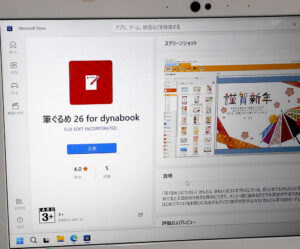
筆ぐるめ26 For dynabookもインストールできました。
BitLockerの解除
BitLockerがかかっていると、修復やデータ復旧もできなくなることがあります。
購入時にすでにBitLockerがかかっているにもかかわらず、回復キーの保存が済んでいない状態が一番危険です。
参考
BitLockerとは【BitLockerの要件と自動有効化の問題点】(パソコンドック24 本部ブログ・当店記事)
これで安心して使用できますし、Windows11なので2025年10月のWindows10サポート終了後も使用できます。
パソコンドック24本部サイトでもブログを公開中
こちらもご覧ください。



