UACで「はい」が表示されないの解決法(BitLockerがない場合)
2021年3月の記事で「ASUS K513E UACで「はい」が表示されない」をアップしましたが、今回同じ症状のパソコンがありました。
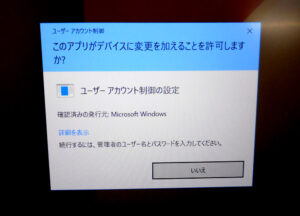
3月のパソコンではBitLockerで暗号化されていたために「Windowsの回復」や「初期状態に戻す」の操作もできず、SSDを完全消去してからリカバリーをおこないました。
今回はBitLockerがかかっていなかったので環境そのままで対処ができました。
BitLockerの確認
通常は「ディスクの管理」を開くとBitLocker暗号化の有無が確認できますが、今回の場合はなぜか管理者権限にひっかかり開くことができませんでした。
そのため、「設定→更新とセキュリティ」の項目に「デバイスの暗号化」の項目を探しました。
「デバイスの暗号化」がなかったため、BitLockerがかかっていないことが確認できました。
現状で有効なユーザーアカウントは「USER」のみで、なぜか標準ユーザーとなっています。
セーフモードで起動する
Shiftキーを押しながら再起動して回復環境に入ります。
「トラブルシューティング→詳細オプション→スタートアップ設定」と進み再起動すると下の画面が出ます。
その状態でF4キーを押すとセーフモードで起動します。

管理者権限を変更する
Windowsボタンを右クリックして、「ファイル名を指定して実行」を左クリックします。
「netplwiz」と入力してOKボタンを押します。
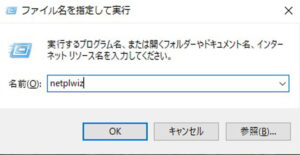
このときにユーザーアカウント制御のようなポップアップが表示されました。
写真は当店のパソコンで撮ったもので少し違いますが、「Administratoer」のパスワードを求めるものでした。
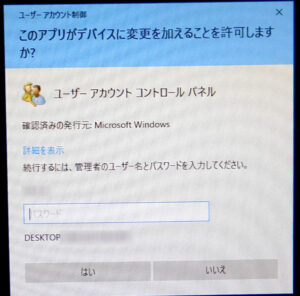
セーフモードでのログインが標準ユーザーのため、設定変更の場合は管理者権限のあるユーザーのパスワードを求めるものでしょう。
「Administratoer」のパスワード入力を求められましたが、Administratoerアカウント自体設定してはいないのでパスワードもありません。
パスワード欄は空欄のままでOKするとUACパネルが開きました。
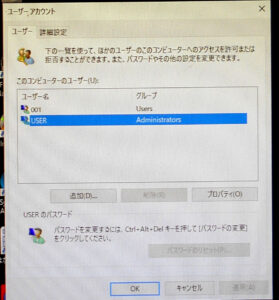
この写真も当店のパソコンで撮ったものでユーザー名は違っていますが、片方が標準ユーザー(グループがUsers)となっています。
標準ユーザーをクリックして「プロパティ」を押し、上のタブを「グループメンバーシップ」に切り替えます。
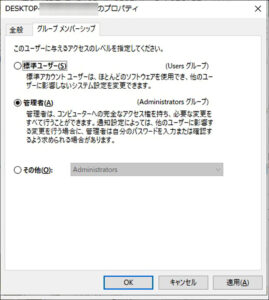
ここで「標準ユーザー」を「管理者」に切り替えます。
OKボタンを押してから再起動。
管理者権限が戻りソフトインストールが可能
再起動後は新たなソフトのインストール時に、UACの確認は出ましたが問題なくインストールは終了しました。
ユーザーアカウント制御の設定でレベルは標準設定(上から2つめ)に設定しておきましょう。
そもそもの原因がはっきりしないので困ります。
BitLocker暗号化がないのに上記の方法ができないときは、USBメディアで起動してAdministratoerアカウントを有効化しないとなりませんね。
元記事はこちら
「ASUS K513E UACで「はい」が表示されない その1」
「ASUS K513E UACで「はい」が表示されない その2」
BitLockerの解説
「BitLockerとは【BitLockerの要件と自動有効化の問題点】」(パソコンドック24 本部ブログ内 名古屋・庄内緑地公園店ブログ記事)
