データを保全する
さて、今回が本題です。
データ復旧について書いてきましたが、データの保全が出来ていればデータ復旧など必要がありません。
一言で書いてしまうなら、「データをコピーして2つ以上の別媒体に保存する」しかありません。

データを定期的にバックアップコピーする
データセンターなどでは、常にバックアップサーバーが稼働して全てのデータをコピーしています。
一般的な用途ではそこまでの必要はないので、1日に1回必要なデータのコピーを外部のメディアに作成する程度でいいでしょう。
毎日が面倒なら、週に1度でもいいと思いますが間を開けると忘れやすくなるものです。
気付いたら3ヶ月もバックアップしていないなんて事になります。
そのタイミングでパソコンが壊れて、データ復旧の依頼となることがよくあります。
基本的には、毎日バックアップを取る習慣を付けましょう。
自動的にバックアップする
手動で毎日コピーするのはやはり面倒です。
それなら、自動バックアップソフトを使いましょう。
自動でバックアップするなら、バックアップ専用ソフトを導入すると便利です。
AOMEI Backupper
EaseUS Todo Backup
その他にも有料ソフトなど色々あります。
bunbakuckup
当店ではbunbackupで、自動バックアップを取っています。

4TのHDDを2台接続して全く同一内容(ミラーリング)にしています。
パソコンを起動すると自動起動する設定にしていて、20分おきにチェックして更新ファイルがあると自動コピーを取ります。
確実にバックアップが取れるので便利です。
残念ながら、後述のOSバックアップ機能はありません。
bunbackupはフリーソフトです。
bunbackup公式サイト
OSのバックアップを取る
HDDが故障した時、基本的にはリカバリーをして購入時の状態に戻すことになります。
当然ながら、ソフトウエアや環境設定は全部再構築することになります。
環境を綺麗にして作り直すのが好きなちょと変わった趣味の(私のような)人は別として、通常は面倒だしソフトの管理も大変です。
面倒を避けたいなら、HDD全体もしくはシステムイメージを作成しましょう。
これもバックアップ専用ソフトを使います。
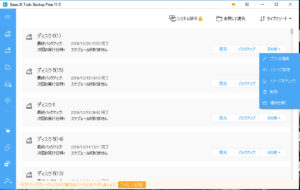
自動的に、更新イメージをバックアップしてくれる機能もあります。
このイメージがあれば、HDDを新品にしても元の環境に戻せます。
半日もあれば元通りです。
最後にもう一度書いておきます。
データを保全するためには、「データをコピーして2つ以上の別媒体に保存」しましょう。
「データ復旧について 1 HDD」へ
「データ復旧について 2 SSD・USBメモリー・メモリーカード」へ
「データ復旧について 3 NAS・RAID」へ
「データ復旧について 4 削除済みデータの復旧」へ
「データ復旧について 補完・動画(大容量データ)」へ
