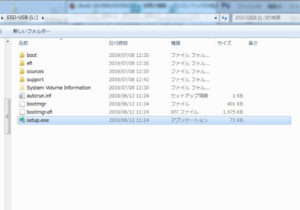3 Windows10 v1903にオフラインでアップデートする
前編では2種類のアップデート方を書きましたが、この方法ではアップデートに失敗する場合があります。
また、インターネットに繋がずにアップデートしたい場合もあるかと思います。
3つめの方法はインストールメディアを作成した上でのアップデート法です。
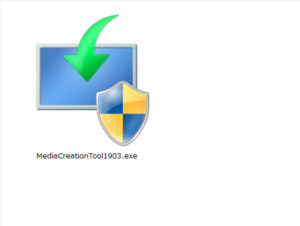
オフラインインストールの方が安全なので、当店ではこちらの方法を推奨しています。
MediaCreationToolをダウンロードしてインストールメディアを作成する
インストールメディアは、USBメモリー・DVD-Rに作成します。そのためには作成ツールをダウンロードする必要があります。ダウンロード自体はどのパソコンでしても問題ありません。
「Windows10のダウンロード」ページよりダウンロードします。「ツールを今すぐダウンロードする」をクリックすると「MediaCreationTool1903.exe」が保存されます。
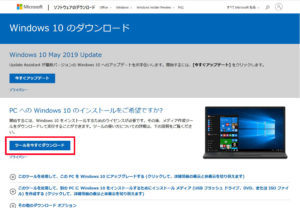
「MediaCreationTool1903.exe」を実行すると「ライセンス条項」が表示されます。
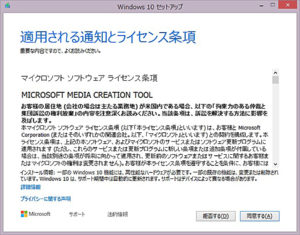
「同意する」を選択すると、次に「このPCを今すぐアップグレードする」と「別のPCのインストールメディアを作成する」の選択ができます。
通常のオンラインアップデートは「このPCを今すぐアップグレードする」でもできますが、今回は「別のPCのインストールメディアを作成する」でメディアを作成します。
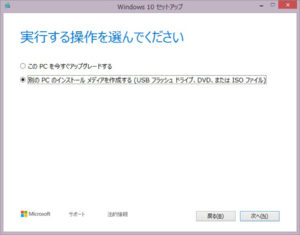
「言語・アーキテクチャー・エディションの選択」では「このPCにおすすめのオプションを使う」のチェックを外すと言語などの選択ができます。
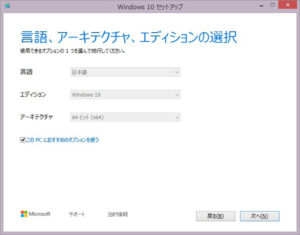
次の画面でUSBメディアとDVD用のISOイメージかを選択できます。
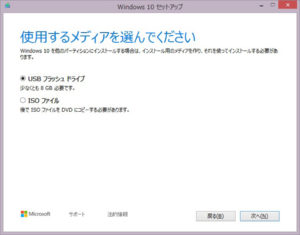
一般的にはUSBメディアがいいでしょう。USBメディアをPCに挿しておきます。64bit版は8Gのメモリーで作成できます。
DVDで残したいならISOイメージをダウンロードした後、ライティングソフトでDVD-Rに焼きましょう。
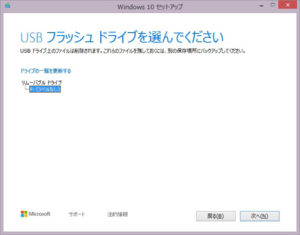
次へでインストールメディアのダウンロードに続いて作成が始まります。
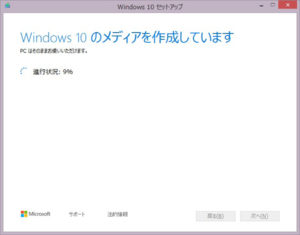
「USBフラッシュの準備ができました」となれば作成終了です。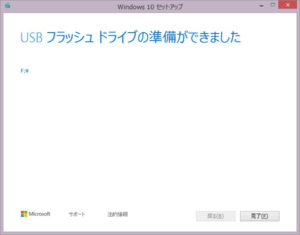
インストールメディアを使ってアップデートする
作成されたインストールメディア(USBメディア・DVDディスク)は、Windows10のクリーンインストールにも使用できます。ライセンスの問題がクリアできるならば、Windows7や8.1のパソコンにWindows10をインストールすることができます。メディアは全機種に共通でエディションもライセンスにあったものをインストールすることができます。
アップデートの前にインターネット接続は止めておきます。wifiをoffにするか、Lanケーブルを抜いておきましょう。そのほうがスムーズにアップデートが進み失敗する確率は減ります。後ほどWindows Updateをかけます。
今回は旧バージョンのWindows10からのアップデートですので、起動中のWindows10パソコンで操作します。
作成したインストールメディア(USBメモリー・DVDディスク)をパソコンに挿入します。
自動再生が設定されていれば、自動的にインストーラーが起動します。起動しないときは、ドライブ内の「setup.exe」を実行します。
「Windows10のインストール」画面が出ますので進めていきます。
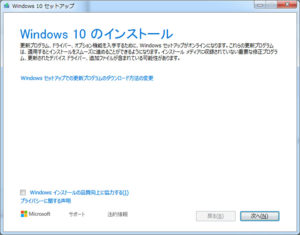
その後は指示通りに進めて再起動すればアップデート終了です。
上書きアップデートの画面が変更された
v1903にアップデートする時の画面は、白色ベースに変更されました。v1809までのアップデート画面は紺色ベースです。
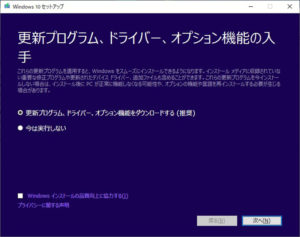
v1903でも新規インストール時は紺色ベースで変更されていませんね。
オンラインでのアップデート法はこちらへ
「Windows10 v1903 大型更新を手動で適用する 前編」