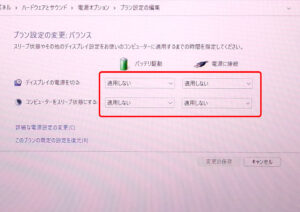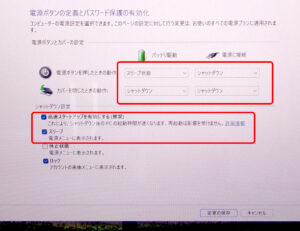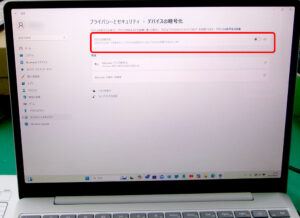Surface Laptop Go 放電・リセットで復旧
請求書作成などの業務に使っているSuraface Laptop Goの電源が入らないとご相談です。
電源を入れたまま席を離れ、戻ってきたときには画面が暗くなっていました。
そのあと電源ボタンを押しても何の反応もありません。
請求書の期日が近いのでお困りでした。
分解
Surface Laptop GoはSurafaceシリーズでも分解は簡単です。
液晶交換などはそれなりに難易度は高いですが、内部を開くだけであれば難しくはありません。
裏側のゴム足を取り外します。
けっこう簡単にちぎれるので慎重に剥がします。
7個のネジを全部取り、液晶パネルを開いてキーボード側を開きます。
キーボードアッパーケースは磁石で張り付いています。
マザーボードとキーボードはケーブルでつながっています。
液晶パネル側を持ちあげてひっくり返すといいでしょう。
キーボードケーブルを外し、キーボードパネルを外します。
SSD・バッテリーケーブル取り外し
Surface Laptop GO(初代)では、バッテリーケーブルのコネクターが基板上にあり取り外しが可能ですので最初に外しておきます。
SSDの金属カバーを外してから、SSDを取り外して検査します。
正常でしたので、環境保全のためコピーを取っておきます。
放電・リセットで回復
バッテリーケーブルを外したまま数時間放置します。
その後、SSDを取り付けます。
Surface GOはSSDを外すと電力がカットされて電源が入りません。
最近のSurfaceシリーズには多い仕様です。
バッテリーケーブルは外したままでACアダプターを取り付け電源ボタンを押してみました。
正常に電源が入り復旧しました。
電源が入りましたので、そのままメモリーテストもおこない正常確認できました。
組み戻し・設定変更
Windowsの起動も確認できたので組み戻していきます。
Windowsパソコンではスリープ後に電源が入らなくなるケースがよくあります。
Windows8以降はシャットダウンを選んでも完全なシャットダウンにはならず、高速スタートアップとなりWindows7以前のようなコールドスタートにはならないようになっています。
高速スタートアップはハードウェアの初期チェックを飛ばすため、起動に失敗しやすくなります。
スリープ後の起動失敗を防ぐため、設定変更をしておきます。
コントロールパネルの電源オプションで自動でスリープにならない設定をおこないます。
続いて、電源ボタンを押したときやカバーを閉じたときにシャットダウンになるよう設定します。
また、「高速スタートアップを有効にする」と「スリープ」の設定を外します。
BitLocker解除
最後にBitLockerの解除もしておきました。
Surafaceシリーズでは標準でBitLokerの暗号化がされています。
知らずに使っていると、場合によりデータ復旧もできなくなってしまいます。
使用者が必要としていない場合は、解除しておくとトラブル防止になります。
完了写真を撮り忘れましたが、放電リセットのみだったので、早めにご返却することができました。
そのままの環境で使えますので、請求書の期限にも間に合いそうでした。
パソコンドック24本部サイトでもブログを公開中
パソコンドック24 名古屋・庄内緑地公園店 (西区) 店舗ページ
パソコンドック24 名古屋・庄内緑地公園店 (西区) ブログ一覧
こちらもご覧ください。