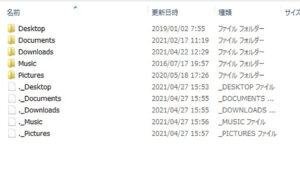Macbook Air 2015 Early 13インチ 水没によるSSD故障
Macbook Airにかなりの水をかけてしまい、起動できなくなりました。
大学の課題を仕上げなければいけなくて、データが特に重要です。

電源は入りますが、フォルダーに?マークが点滅します。
これは、起動ドライブが見つからない表示ですね。
いずれにしてもそのままでは電源も入らなくなりそうなので、お預かりして「水没診断」に取りかかります。
分解・内部濡れ
水没の場合早く処置をしないといけないので、すぐに作業にかかります。
裏蓋を取り外します。

ロジックボードのSSD周辺には水分によるシミがありましたので、このあたりが起動できない原因かもしれません。

洗浄処理・起動可
さらに分解を進めます。
液晶側上半身やバッテリーなどを取り外し、基板は全部分解して洗浄液につけてブラシで洗います。
洗浄後翌日まで換装させてから、組み戻しました。
この時点では起動後にキーボードの確認やネット接続もできましたが、その後時間をおいたらログイン後の操作ができなくなってしまいました。
SSD故障
ここからSSDを交換して検証をしていきます。
SSDを別のものに交換して、OSをインストールしてみます。
macOS Catalina(10.15)をUSBインストーラーから入れていきます。
SSD交換をしたら特にトラブルも無く正常にインストールは終了し、起動後も問題がありません。
SSDが故障しているようですね。
オーナー様と相談したところパソコン自体は買い換えるので、データ救出を優先することとなりました。
SSDのマウントが外れる
SSDをthunderboltアダプター経由で当店のiMacに接続したところ、マウントされてSSDの中身を見ることができました。
データのコピーを始めましたが、しばらくするとSSD自体を認識しなくなりコピーも停止してしまいました。
3回ほど試しても同じです。
困りましたね。
Windowsパソコンでの復旧
SSDの調子はあまりよくなさそうですので、Macでの作業は中止してWindowsパソコンでの復旧を試してみます。
PCI-eの外部接続用アダプターを使用して、Mac用SSDをPCI-eボードでパソコンに接続します。

この接続ボードは2枚ありますが、1枚目では認識してくれませんでした。
半分諦めながらボードを変えてみたら、正常に認識がされました。
そのまま作業をするのは危険なので、まずSSD全体のイメージを作成しました。
Macの時と同じように、途中で認識が外れてしまうかと思いましたが、イメージ作成は無事に終了しました。
ここまで来ればしめたものです。
ユーザーデータ救出
作成したイメージを読み込みさせると、内部構造が正常表示されました。
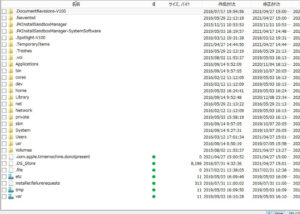
お預かりした外付けHDDのフォーマットがexFatになっていることを確認した上で、救出済みデータをコピーをしました。
課題の提出にも間に合いそうでお喜びいただけました。
Windowsの自作パソコンでの作業での裏技的な接続が、今回はうまくいきました。
なんとかデータ救出ができてよかったです。