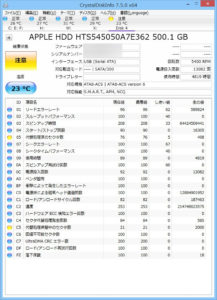Mac mini 2014 Late パスワード入力後デスクトップ表示されない
パスワード入力画面でパスワードを入れた後進んでいかず、いつまで待ってもそのままで使用できないMac mini。

Mac mini 2014は以前にも記事にしていますがSSD搭載タイプで、今回の物はHDD搭載機です。
まずは分解の手順から。
Mac mini 2014 Lateの分解
Mac miniの分解手順はどの年式でも大きな差はありませんが、少しの違いがあります。
2014も最初に裏蓋を外しますが、はめ込まれているだけなので薄いへらで持ち上げて取ります。

赤丸の部分がFANケーブルのコネクターですので注意してFANを取りましょう。
緑の四角はHDDケーブルコネクターで、ネジ止めされています。水色の四角は赤外線センサーと電源のコネクターです。
電源コネクターはロジックボードの裏側ですので、ロジックボードを取り出すときに外します。
次いでロジックボードを取り出します。
写真を撮り忘れましたが、ロジックボードの止めねじは1個だけです。取り出し用の穴が2個あいていますので、工具を使って前にスライドさせて取ります。
ロジックボードのネジ位置は旧機種もほぼ同じなので、2010モデルの分解記事を参考に。
ロジックボードを取り出した下にはHDDと電源ユニットの止めねじがあります。

電源ユニットの差し込みジャック下にある金具を横にスライドさせて外してから、ジャックを横倒しに回転させます。
これで電源ユニットが引き出せるようになります。

診断・HDD故障
他に機械的な不具合は見られませんので、仮のHDDに交換してOSをインストールしてみました。正常に使用できる事が確認できましたので起動できない原因はHDD故障で確定となりました。
SSDへの交換・Mojaveインストール
修理にあたり速度アップをお望みでしたので、SSDへの交換をいたします。2.5インチで480Gの物を取り付けます。

OS環境は引き継がず新規にOSをインストールします。バージョンは使用中の10.14(Mojave)です。
新規のOSインストールの方が安定する上、快適に使えます。
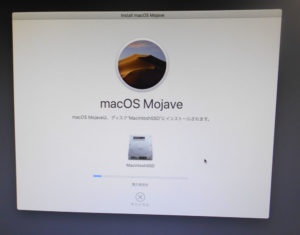
データ救出
元HDDの状態はあまり良くありませんでしたが、コピーは取れたのでデータを救出していきます。過去のメールデータも含めてユーザーデータを取り出しました。
今回はデスクトップにまとめてコピーしてのお渡しとなりました。
無線などの機能を確認した上でご返却となります。

スピードアップを実感されてご満足いただけました。
SSDの欠点として、故障時のデータ復旧が難しいことをご説明させていただきデータの2重化をお願いしておきました。