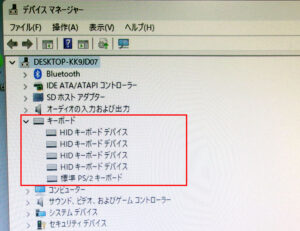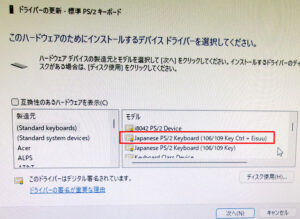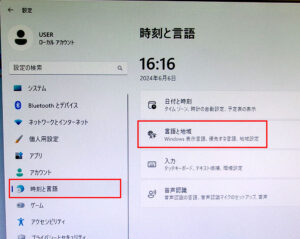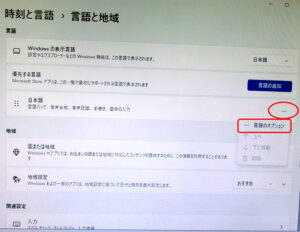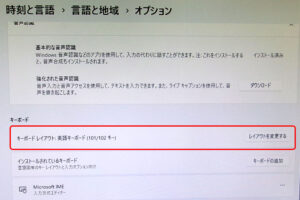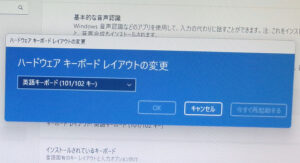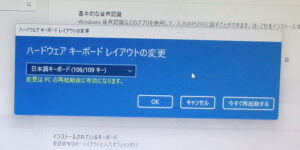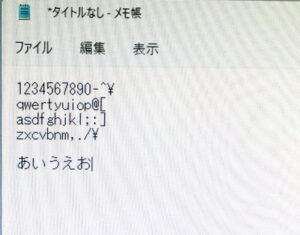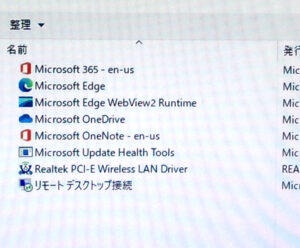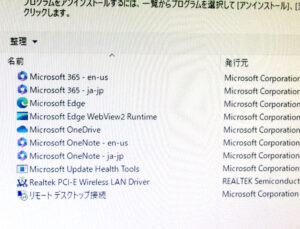HigolePC Gole1 Pro 日本語が入力できない
小型の格安PCでモニター付きでバッテリー駆動もできます。
性能は高くありませんがWindows11プリインストール済みで、意外と普通に動きます。
500円玉をおいて写真を撮ってみました。
画面サイズが小さいのでパソコンとして使用するには外部モニタが必要です。
今回は初期設定ができないとのご相談です。
キーボードで違う文字が入力される
店頭で確認すると、Windows11の初期設定画面が出て、マイクロソフトアカウント設定画面までは進めます。
メールアドレスを入力すると@などが入力できません。
お預かりの上で初期設定からおこなうことにしました。
当店でのセットアップは、基本的にローカルアカウントでおこないます。
そのためにはコマンドプロンプトで入力をおこなわないとなりませんが、やはり入力がおかしい。
日本語キーボードを繋いでいますが、キーボード配列は英語キーボードでしか入力できないようです。
なんとか英語キーボード配列で入力して、デスクトップ画面まで辿りつけました。
デバイスマネージャーでは設定できない
一般的にキーボードの認識がおかしい時は、デバイスマネージャーでドライバーを変更します。
特にNECなどのメーカー製パソコンでは、独自のドライバーが必要です。
デバイスマネージャーでは標準PS2キーボードと表示されていました。
これを日本語PS2キーボード(106/109)の変更してみます。
再起動すれば有効になるはずですが、結局元に戻ってしまい日本語入力はできませんでした。
Windows11の言語と地域で設定
デバイスマネージャーではだめだったので、Windows上で設定を試みます。
「設定」から「時刻と言語」を開き、「言語と地域」へ進みます。
言語は日本語になっていますね。
日本語の横にある点3つの部分をクリックすると「言語のオプション」が現れます。
オプションに進むと、キーボード欄には「英語キーボード(101/102)」の表示があります。
これが日本語入力できない原因です。
「レイアウトを変更する」を押して日本語キーに変更します。
プルダウンで日本語キー(106/109)にします。
再起動後に日本語入力が可能となりました。
MS Officeも英語版
MS Office365がインストールされていますが、こちらも英語版です。
365を購入契約しないといけませんが、いずれにしても日本語化が必要です。
Microsoftから言語パックのダウンロード・インストールしましょう。
日本語を選択しダウンロードして、インストールします。
日本語が追加インストールされました。
Officeは起動すると日本語版になっていました。
海外向けPCの様子
Windows11は最初から日本語版が立ち上がりますが、パソコンの内部機能は英語仕様が標準で日本地域への最適化がされていないようです。
Officeも英語版では、日本の販売会社の姿勢が良くないですね。
HigolePC Gole1のシリーズでは以前から日本語入力ができないという問題があるようです。
購入には注意が必要です。
日本で販売するならば、もう少し調整してほしいですね。
パソコンドック24本部サイトでもブログを公開中
パソコンドック24 名古屋・庄内緑地公園店 (西区) 店舗ページ
パソコンドック24 名古屋・庄内緑地公園店 (西区) ブログ一覧
こちらもご覧ください。